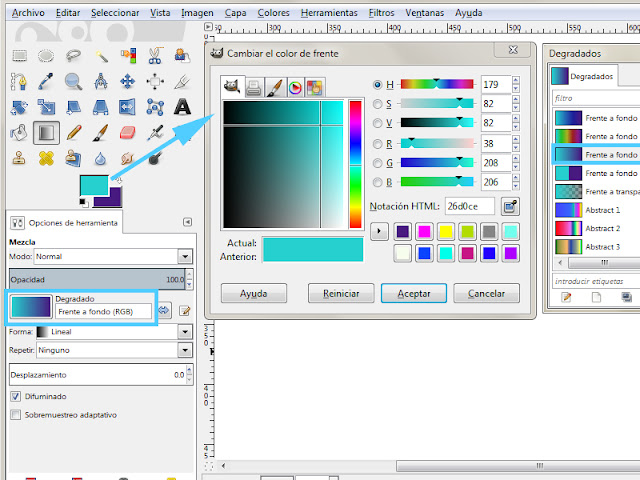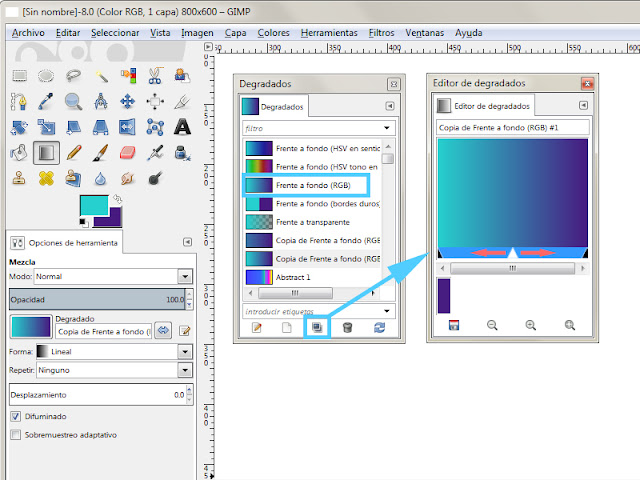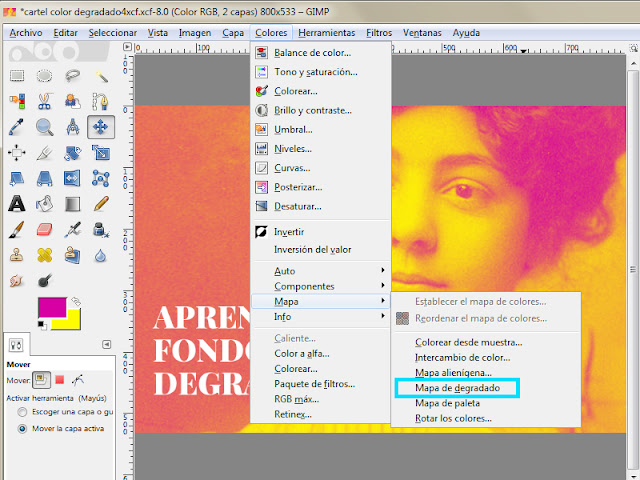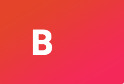Crea efectos con degradados de color en Gimp
El color degradado es uno de los recursos que artistas y diseñadores disponen para sus creaciones. En este tutorial veremos como aplicarlos de manera fácil para crear fondos y efectos creativos en nuestros diseños como portadas, banners o carteles.
Estos últimos años se oye hablar mucho del diseño minimalista, y en concreto del flat design. En diseño web esto se suele relacionar con el uso de colores planos y formas geométricas puras, opuesto a los diseños repletos de sombreados y efectos tridimensionales.
Parecía que el color degradado estaba condenado al olvido, pero no ha sido así ni mucho menos. Lo podemos encontrar renovado, con sutiles gradaciones de tonalidad, ocupando grandes zonas o coloreando imágenes. Buena culpa de esto puede que lo tenga la facilidad con la que puede aplicarse mediante código en el actual diseño web.
Aquí pero nos centraremos en el diseño de nuestras imágenes para el blog o las redes sociales. Muchos programas informáticos suelen tener herramientas concretas para generar colores degradados, no solomente los dedicados a la edición y creación de imágenes digitales.
De hecho hasta Powerpoint lo implementa. Sorprendentemente en programas online como Canvas y Picmonkey parecen no existir, a lo mejor estoy equivocada, no los utilizo mucho, si no es así ya puedes correjirme en los comentarios.
Para este tutorial he elegido Gimp, el programa gratuito más parecido a Photoshop. Creo que es el que nos da las mayores posibilidades para combinar de manera creativa imagen y color degradado.
Comencemos pues por entender como funciona la herramienta de degradado de Gimp diseñado una portada de post muy sencilla donde pondremos todo el énfasis en el texto.
1. Crea un nuevo documento con las medidas en píxeles de tu diseño, para ello ve a menú Archivo/ Nuevo…
2. Clica en la herramienta de degradado del panel de herramientas de Gimp. En el panel de opciones de la herramienta, clica en el recuadro donde aparece el degradado, se despliega una lista con degradados predeterminados. Para poder trabajar con más comodidad abre el diálogo de selección de degradados, puedes hacerlo desde Menú ventana/diálogos empotrables.
3. Si vamos a reutilizar este degradado en otros diseños necesitaremos guardarlo. Para ello clica sobre el icono inferior en forma de doble fotografía para crear una copia de la muestra seleccionada. Se abre el editor de degradados donde podremos nombrar la muestra, y guardar mediante el icono inferior en forma de disquete. Ahora la muestra aparecerá en el anterior diálogo de selección de degradados.
4. Vale la pena detenerse un momento en el editor de degradados. Gimp nos da herramientas para generar degradados multicolor. El básico sería el creado por dos colores. En este panel los colores escogidos se simbolizan por los triángulos negros de los extremos.
El triángulo blanco representa el valor intermedio. Si clicamos y arrastramos este podremos modificar el degradado, generando una graduación del color menos suave hacia uno de los colores. Esto es útil sobre todo para generar efectos de claroscuro. Para éste diseño lo dejaremos en la mitad.
Cada clic representa los colores extremos escogidos, y a lo largo de la línea dibujada se expanden los colores en degradado. Si no nos satisface el resultado podemos volver a repetirlo las veces que necesitemos.
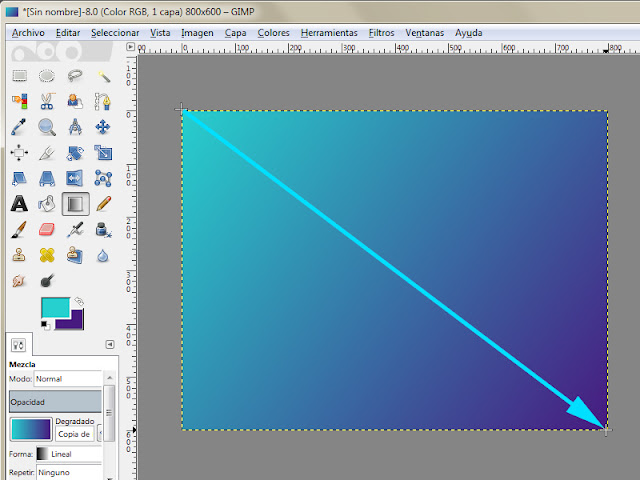
En el panel de Opciones de herramienta puedes probar algunas de las formas que puede tomar el degradado, la más común el degradado radial (en el desplegable de forma)
6. El diseño se completa con los elementos que necesitemos. Una tipografía extra bold con un color que contraste puede ser suficiente para crear un diseño limpio.
Ahora vamos a hacer un poco de magia.
Abre una ilustración en blanco y negro, los grabados antiguos son una buena opción. En el diálogo de capas crea una capa nueva transparente. Aplica un degradado de color sobre ella. Con esta capa seleccionada escoge como modo de fusión clarear solo. Los blancos se respetan y las líneas negras parecen tomar el color de la capa superior. Lo mismo ocurrirá si colocas texto negro bajo esta capa.
Los modos de fusión de capas nos permiten experimentar con la imagen, prueba diferentes opciones y recuerda que puedes variar la intensidad del efecto reduciendo la opacidad de la capa.
Este método aplicado a una fotografía en blanco y negro puede generar una atmósfera romántica y sutil. Pero, ¿y si deseamos conservar toda la potencia del color? El filtro que aplicaremos a continuación da un paso más, aplica todos los colores del degradado a la escala de grises de la imagen. El blanco ahora desaparecerá.
Abre la imagen en Gimp, selecciona el degradado a aplicar y ve a Menú / Colores / Mapa de degradado. El filtro modificará la imagen, deshaz el paso si el resultado no te agrada y cambia los valores del degradado. En imágenes muy contrastadas el efecto será muy similar a un duotono, y dependiendo de los colores se pueden llegar a imágenes muy vanguardistas.
Y por último recordar que podemos aplicar los degradados también a nuestros textos de manera independiente. Aplica el mismo tutorial que nos sirvió para dorarlos. Lo único que deberás cambiar es enmascarar la capa de degradado en vez de la capa de textura dorada.
¿Qué te parece, aún sigues viendo el degradado como algo aburrido y/o desfasado? ¿Qué otros efectos te gustaría aprender a realizar? Ya sabes que puedes comentar aquí abajo o en mi blog Odisea gráfica.
MINERVA
Licenciada en Bellas Artes y profesora de dibujo. Mi interés por la comunicación visual me llevó a estudiar Gráfica Interactiva, formando parte de la primera promoción de estudios oficiales en este campo en España.
Mi blog es resultado de estas inquietudes.