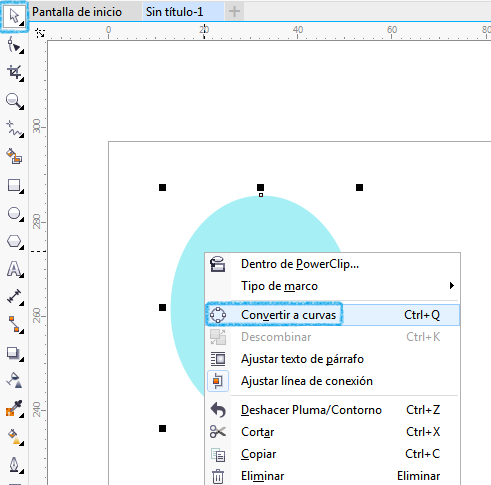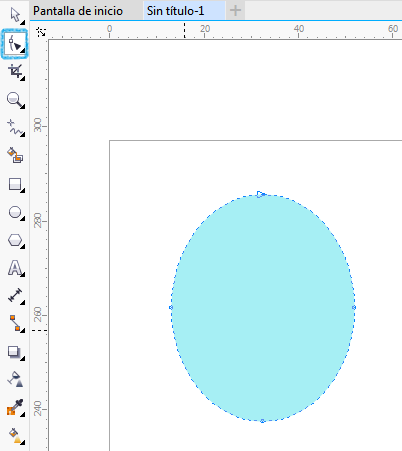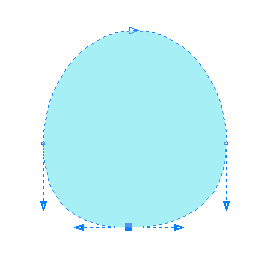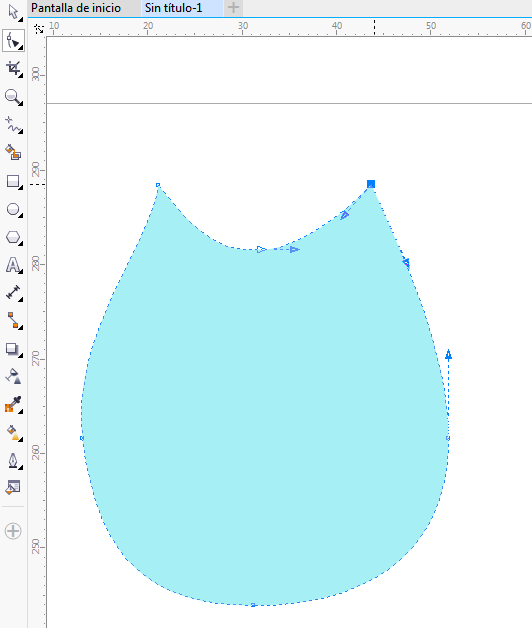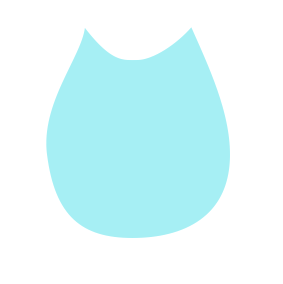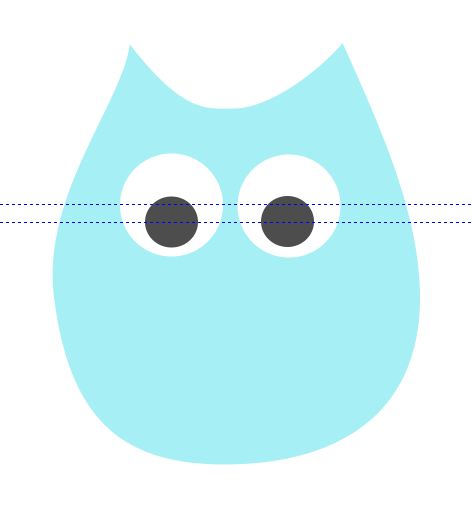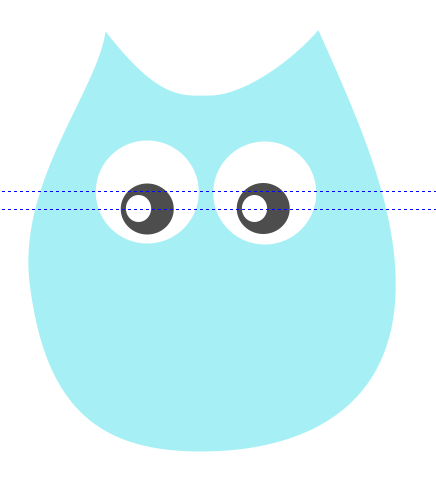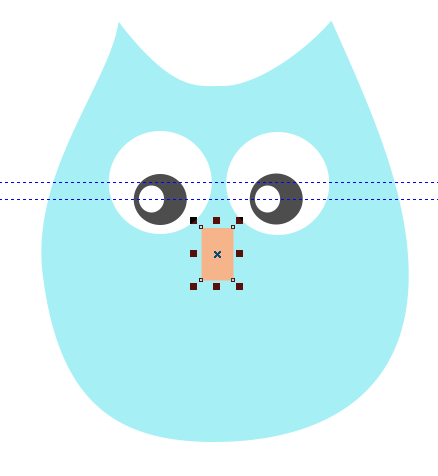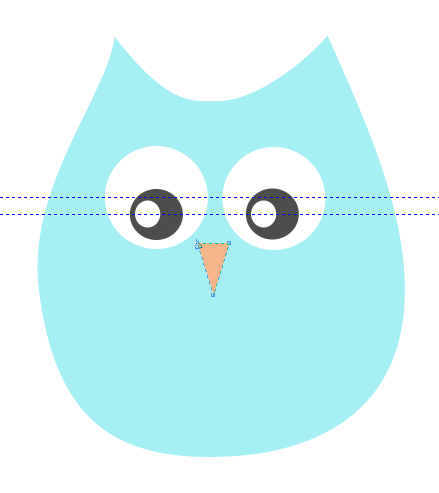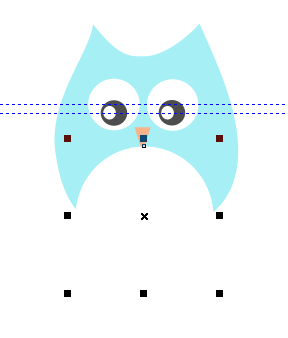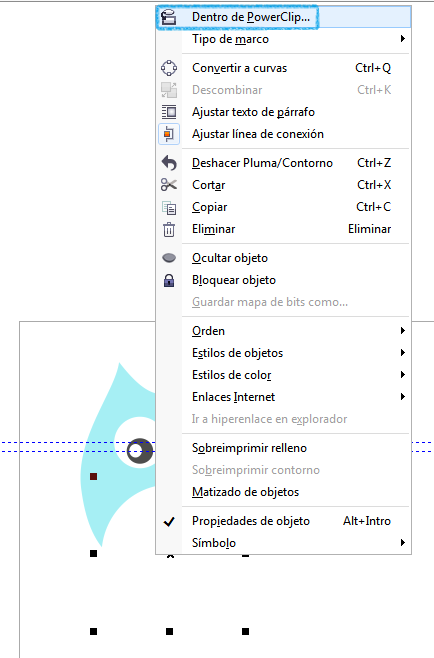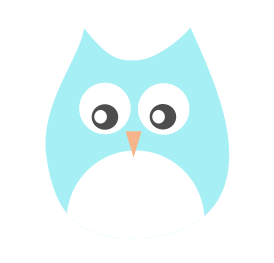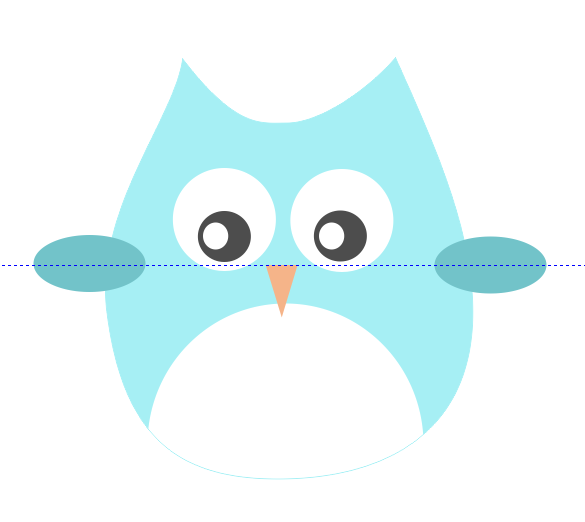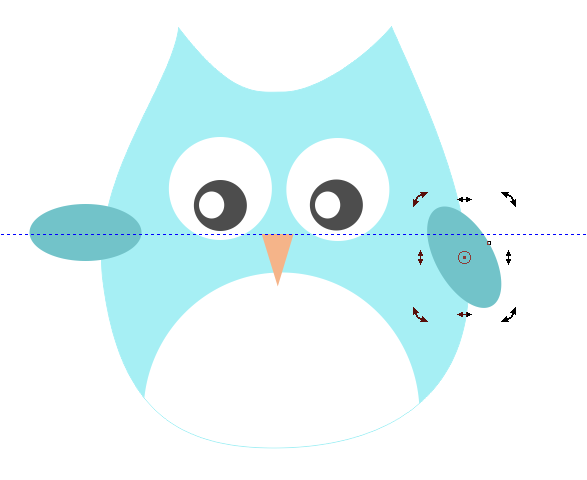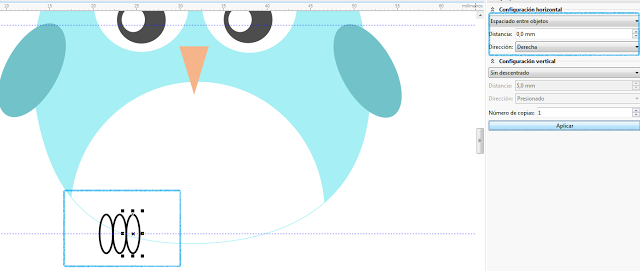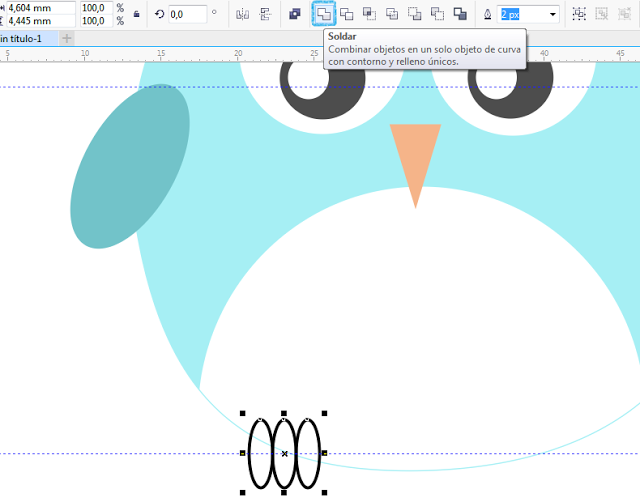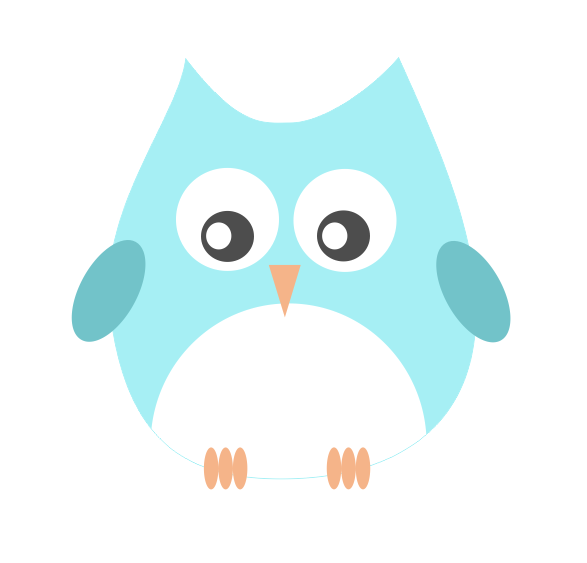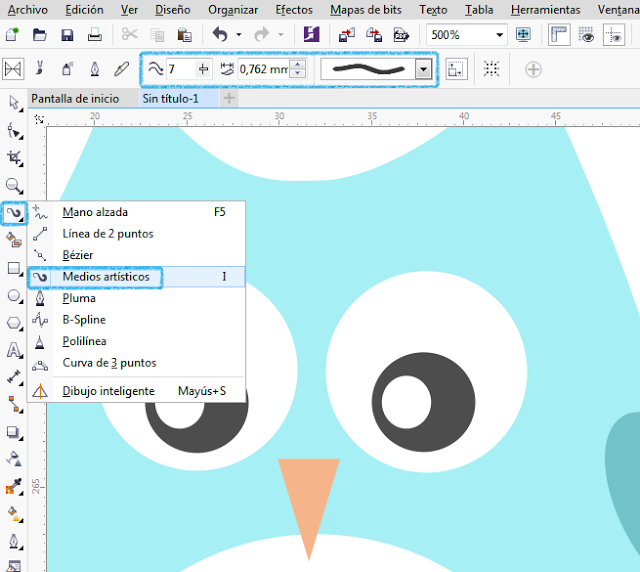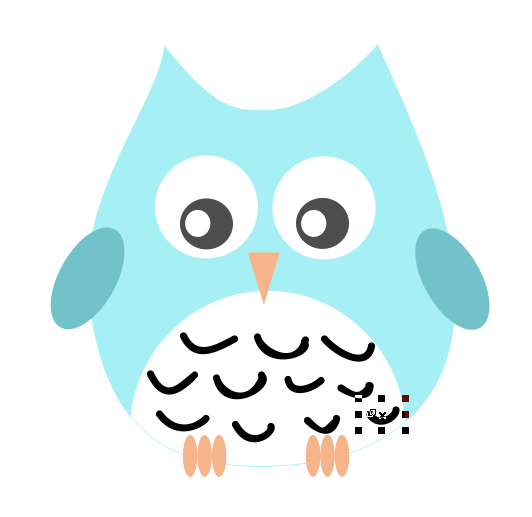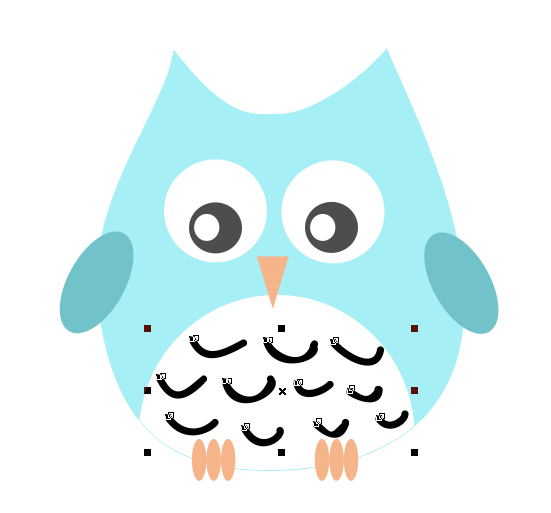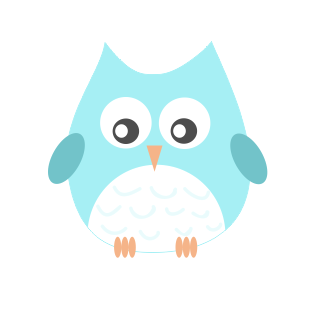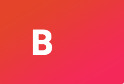Diseñar en Corel Draw X7: Formas Orgánicas
La última entrada sobre Diseñar textos con texturas en Corel Draw X7 fue un éxito. Y es que crear textos rellenos de papeles digitales es mucho más sencillo de lo que parece, con dos o tres herramientas básicas aprendimos a crear textos como este:
En apenas dos minutos. Es estupendo ¿verdad? Y recuerda que no solo es aplicable a tipografías, también puedes usar esta técnica para rellenar tus formas… Y además de papeles digitales, puedes utilizar fotografías. Vamos, que las posibilidades son infinitas una vez hayas aprendido a hacerlo. Puedes repasar el pasado tutorial sobre Textos y Texturas en Corel Draw X7 aquí:
APRENDER A RELLENAR TEXTOS CON TEXTURAS EN COREL DRAW X7
Y hoy, por ser la última clase de este minicurso, vamos a aprender a hacer dibujo libre trabajando con los nodos de nuestras formas. Al principio puede parecer un poco complicado, pero recuerda que con práctica TODO SE APRENDE. Seguro que después de unos días utilizando las herramientras y técnicas que vamos a ver hoy aprendes a hacer tus propias ilustraciones digitales sin problema.
Empezamos abriendo un nuevo documento en modo de color RGB, vamos a diseñar cliparts para hacer dibujos que podamos añadir como elementos decorativos para nuestro blog o web. Si vas a utilizarlos para impresión en tus tarjetas, láminas… recuerda elegir el modo CMYK.
Vamos a dibujar un búho.
Para empezar trazamos un círculo más alto que ancho, como el de la imagen.
Y lo coloreamos de azul. O del color que prefieras.
Con la herramienta SELECCIÓN (la flechita) seleccionada y el círculo activo, hacemos click con el botón derecho del ratón encima de la forma que acabamos de dibujar y lo convertimos a curvas.
Ahora podemos deformarlo libremente hasta darle forma de cuerpo de búho. Activamos la herramienta FORMA (F10) para que aparezcan los nodos.
Y empezamos a convertir nuestro circulo en un búho. Primero arrastramos el nodo inferior hacia arriba, para que no quede tan redondeado:
Creamos dos nuevos nodos a ambos lados del nodo inferior, para ello hacemos doble click donde queramos que aparezcan. Y los convertimos en asimétricos:
Vamos a darle forma de orejas. Iremos tirando de las dos flechitas laterales hasta conseguir una forma similar a la de la imagen inferior:
Ya tenemos lista la base del cuerpo de nuestro búho azul:
El siguiente paso será diseñar la cara de nuestro búho. Trazaremos dos círculos blancos como base para los ojos. Puedes sacar una línea guía desde la regla superior para colocarlos simétricamente.
Añadimos otros dos círculos gris oscuro que serán el iris de cada ojo de nuestro búho. Yo he sacado otra línea guía para colocarlos bien.
Para darme mayor realismo, trazaremos dos círculos blancos pequeños que colocaremos dentro de cada iris así:
Vamos a continuar con el pico de nuestro búho. Dibuja un rectángulo naranja vertical. Y pásalo a curvas como hicimos al inicio del tutorial con el cuerpo de nuestro búho.
Con la herramienta forma creamos un nuevo nodo en la zona central inferior del pico. Y eliminamos los dos que hay a cada lado, así:
Para eliminar los dos nodos, solo tienes que hacer doble click encima. Recuerda que si te equivocas, puedes desandar lo andado pulsando Control + Z las veces que haga falta.
El siguiente paso es añadir el pecho blanco. Traza un círculo relleno de color blanco sin trazado exterior y colócalo como en la siguiente imagen:
Vamos a utilizar la herramienta DENTRO DE POWER CLIP para introducir el pecho blanco dentro del cuerpo azul. Haz click encima del círculo blanco con el botón derecho del ratón, elige introducir dentro de power clip y pincha en el cuerpo azul. Colócalo así:
Como ves, la parte inferior del pecho, al ser del mismo color que el área de trabajo, se confunde. Vamos a añadir un borde azul al cuerpo de nuestro búho.
Si te fijas, los colores que vas usando en tu diseño aparecen abajo y puedes volver a reutilizarlos sin necesidad de recurrir a la herramienta cuentagotas.
Para utilizar un color de relleno: click con el botón izquierdo del botón teniendo seleccionada la forma a colorear.
Para utilizar un color para el borde: click con el botón derecho del ratón teniendo seleccionada la forma a colorear.
Seguimos con las alas de nuestro búho azul. Trazamos dos círculos más anchos que altos y los colocamos simétricamente como en la siguiente imagen:
Hacemos doble click en el ala, hasta que aparezca un circulo en el centro y tiradores alrededor. Ahora podemos girar nuestra forma hasta colocarla como queramos. Así:
Hacemos lo mismo con el otro ala del búho. Y pasamos a las patas. Aquí dibujaremos un circulo muy alto y poco ancho. Para multiplicarlo usaremos la herramienta PASO Y REPETICIÓN de la que hablamos en el TEMA DOS del Minicurso. Si no recuerda cómo se utiliza, puedes repasar la segunda lección en el indice que encontrarás al final de esta entrada.
Seleccionamos los tres círculos y vamos a soldarlos. Para ello tienes que elegir la opción que te he marcado en azul en la siguiente imagen de la barra de herramientas superior:
Cuando estén soldados, los coloreamos del mismo color naranja que el pico. La copiamos (Control + C), la pegamos (Control + V) y la colocamos en el otro extremo del cuerpo del búho.
Ahora vamos a darle un toque original a nuestro dibujo usando el pincel artístico de Corel Draw. Es importante no abusar de él si quieres diseñar gráficos vectorizados… pero para pequeños detalles puede usarse sin problema.
Elige el que aparece redondeado por ambos lados y cambia la configuración hasta tenerla igual que la que te he marcado en azul en mi barra de herramientas superior de la imagen de arriba.
Ahora ha llegado el momento de demostrar qué tal andas de pulso. Trazamos ondas a modo de plumas en el pecho blanco del búho. Inténtalo todas las veces que sea necesario, no hay prisa, lo importante es practicar.
Cuando hayas terminado, activa la herramienta SELECCIÓN y traza un rectángulo imaginario que recoja a todas las ondas para seleccionarlas a la vez. Así:
Y las coloreamos de azul muy muy muy clarito. Todas a la vez. Si se te ha escapado alguna, puedes hacerlo por separado, no pasa nada, pero seleccionándolas todas es mucho más rápido.
¿Qué te parece? ¿A que no ha sido tan complicado? Ya tienes tu búho vectorizado. Recuerda guardar el original en formato .cdr para poder modificarlo y editarlo las veces que quieras en el futuro. Aquí tienes el mío en formato png con fondo transparente, puedes guardarlo directamente en tu ordenador y usarlo para lo que quieras.
♥ TU PRIMERA FORMA.
♥ MULTIPLICAR Y EXPORTAR.
♥ FORMAS COMPLEJAS.
♥ TEXTOS Y TEXTURAS.
♥ FORMAS ORGÁNICAS.
Y para finalizar el curso ¡sorpresa! Si compartes esta entrada en tus redes sociales puedes descargar completamente GRATIS el manual con todo el contenido del curso más una clase extra que SOLO ESTÁ PUBLICADA EN EL MANUAL:
Textos cortados sobre un fondo de color
Pues haz click en el siguiente botón, elige en qué red social quieres compartir esta entrada y descarga tu Manual YA MISMO.