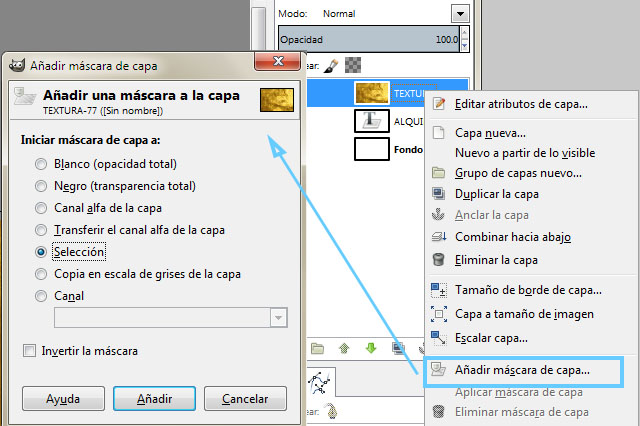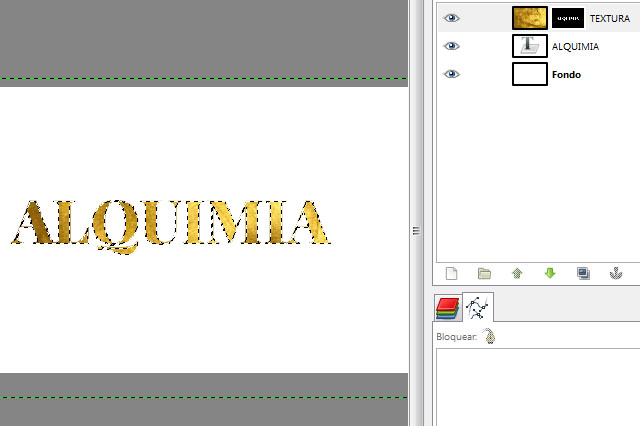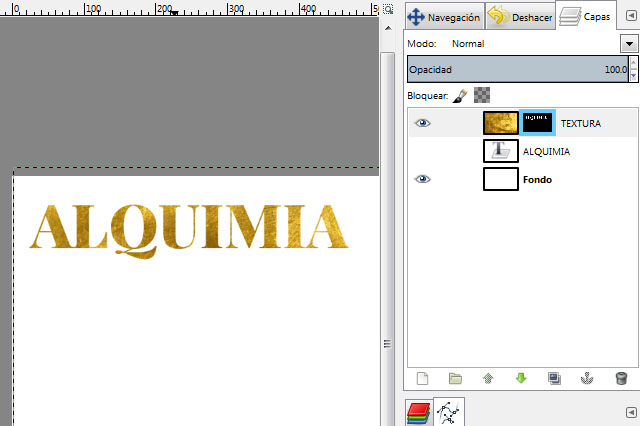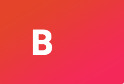Crear textos con efecto oro en Gimp
En este tutorial te explico cómo dorar las letras de tus diseños con Gimp , un programa de de edición bitmap gratuito y de código libre.
El diseño gráfico, como el de moda, se suele mover por tendencias. Así en ciertos sectores como los destinados a un público femenino últimamente constato gráficos donde lo hecho a mano es un plus: acuarelas, dorados /plateados y caligrafías sobre soportes naturales como papel o madera. Y en parte este auge proviene de la facilidad con la que los medios informáticos actuales permiten imitar estos efectos.
En este post no te explicaré como crear letras metálicas con sus relieves y sombras, en general bastante horterillas, sino que imitaremos el aspecto que podría tener un papel dorado con una fina lámina de oro. El método que emplearé es muy sencillo y su mecánica es fácilmente aplicable a cualquier textura que quieras dar a la tipografía.
Emplearemos el programa de Gimp, aunque es posible obtener el mismo resultado con otros programas de diseño. Hace poco Celia nos explicaba cómo hacer algo parecido con Corel Draw. Pero he considerado que para preparar una cabecera o un banner Gimp responderá a las maravillas, sobretodo si trabajas con un fondo fotográfico.
(adsbygoogle = window.adsbygoogle || []).push({}); Es recomendable que estes familiarizad@ con el trabajo con capas, y las formas de hacer zoom y navegar en este programa. En el blog Gimp paso a paso tienes una pequeña introducción. Aunque es un tutorial sencillo y en el que solo debes seguir atentamente los siguientes pasos:
1. Busca una textura dorada adecuada en tamaño y calidad al proyecto que te traes entre manos. Puedes encontrar muchas de libre descarga, pero como de costumbre las mejores son las de pago. Puedes descargar la que he utilizado yo aquí.
2. Abre un documento nuevo de Gimp en menú Archivo / Nuevo… Escoge o introduce las medidas que necesite tu proyecto.
3. Escribe una palabra o un título mediante la herramienta Texto. En opciones de herramienta escoge la tipografía adecuada, preferiblemente de trazos anchos o en los estilos bold o heavy.
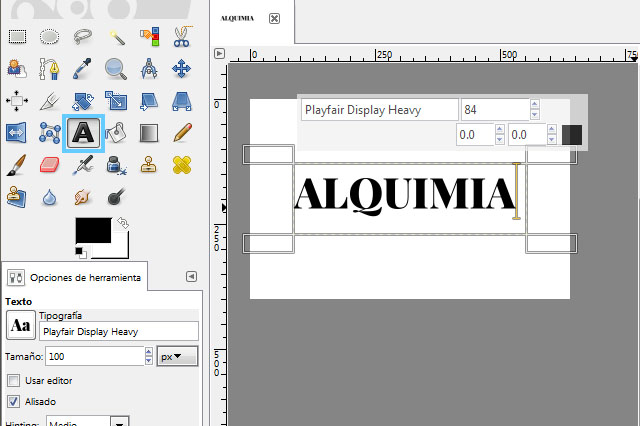
4. Abre como una nueva capa la imagen de la textura dorada. Puedes hacerlo simplemente arrastrando el archivo sobre la ventana de Gimp, o desde el menú Archivo / Abrir como capas… 
5. Ajusta el tamaño de la textura al texto. Como siempre es preferible reducir la imagen que ampliarla. Si la textura no cubre por completo el texto significa que talvez deberías o bien reducir tu cartel/proyecto o bien buscar una textura de dimensiones mayores. Para reducir utiliza la herramienta Escala del panel de herramientas, clica sobre la textura para activarla. En la ventana emergente ajusta las dimensiones, por ejemplo poniendo el mismo ancho del documento. Con la herramienta mover puedes centrarla sobre el texto.
6. Con el botón derecho del ratón clica la miniatura de capa de texto en el panel Capas. En el menú desplegable clica sobre Alfa a selección. El contorno de las letras aparecerá delineado con una línea discontinua en movimiento que indica selección.
7. Con el botón derecho del ratón clica la miniatura de capa de la textura en el panel Capas. En el menú desplegable clica sobre Añadir máscara de capa. Asegúrate que la ventana flotante que aparecerá está activada la opción Selección.
8. Ahora la imagen de la textura dorada “se ha recortado” siguiendo el contorno del texto. Para deseleccionar pulsa a la vez la tecla SHIFT + CTRL+A y ya no verás una línea discontinua. Pero es posible que se vea un pequeño silueteado, lo provoca la capa de texto que queda debajo de la textura. Para eliminarlo desactiva la visualización de la capa texto clicando sobre el icono ojo de al lado, o arrastra la capa hacia el icono papelera.
¿Fácil no? Éste método funciona con la mayoría de tipografías, pero os podéis encontrar que con algunas tipografías, especialmente las ligadas, no se interpreta bien su contorno. En estos caso debes realizar todos los pasos pero justo antes del paso 6 introducir el siguiente:
Paso extra. Con el botón derecho del ratón clica la miniatura de capa de texto en el panel Capas. En el menú desplegable clica sobre Descartar información de texto.
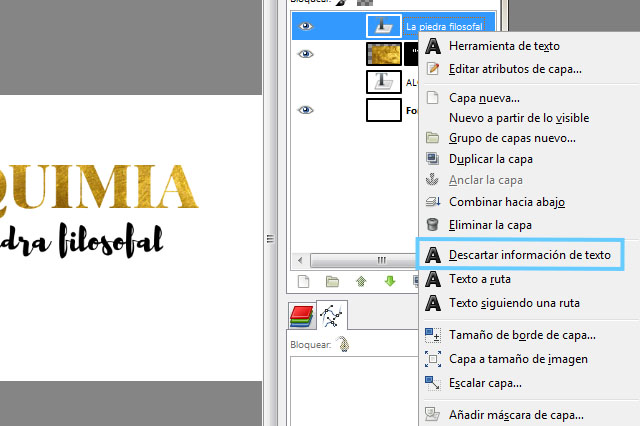
Si aún quieres recolocar la textura dentro del texto, para ajustar el brillo o salvar alguna imperfección, Gimp te da cierto margen de acción. Para ello tienes que clicar sobre la miniatura de capa negra que está al lado de la de textura. Con la herramienta mover seleccionada clica sobre las letras y desplázalas, evitando llevarlas más allá de los los límites de la imagen. Para volver a mover las letras con su textura ya recolocada clica antes sobre la miniatura de la capa textura .
Con el texto ya dorado puedes continuar con el diseño de tu imagen: centrarlo, añadir fondos, imágenes… El oro queda especialmente elegante sobre fondo blanco o negro. También puedes aplicar este método para dorar fuentes bitmap, que son aquellas que en vez de letras “escriben” pequeñas imágenes como las conocidas Wingdings.
Y bueno ¿qué te ha parecido el tutorial? ¿Te gustan los dorados, los efectos de acuarela…? ¿Qué otros efectos te gustaría aprender a realizar? Ya sabes que puedes encontrarme en los comentarios aquí abajo o en mi blog Odisea gráfica.
Un beso,
Minerva Aurora